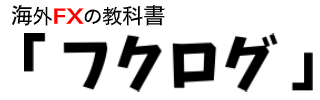裁量トレードの練習に欠かせない無料練習ツールのThinkTrader。
他にもForexTesterなど練習ツールはありますが、無料で使える多機能練習ツールとしては、ThinkTraderが最有力候補でしょう。
⇒ FXの練習に必須の無料ツール!ThinkTraderのメリット・デメリットや使用開始方法を解説!
今回は、ThinkTraderの使い方を画像つきで解説します。
インストールして、早速使ってみましょう。
トレードアカウントを作る
ThinkTraderにログインしたら、まずはトレードアカウントを作成しましょう。
トレードアカウントの作成は、画面下部中央にある「Add Trading Acount」から行います。

「Create Account」というボックスが出てきますので、必要事項を入力、選択しましょう。

「Name」は、任意の名前です。本名でなくても問題ありません。
「Initial funds」は、初期資金です。次で選択する「Currency」では資金として利用する通貨を選択しますが、USD,EUR,GBP,AUD,CAD,CHF,JPYからの選択となりますので、通貨に合わせた初期資金の数値を入力しましょう。
「Leverage」では、トレードする際の最大レバレッジを選択します。
50倍、100倍、200倍、400倍から取引環境と同等程度雄最適なレバレッジ選択しましょう。
レバレッジの設定や、初期資金の設定は任意ですが、なるべく現実的な数値に近いほうが実戦的でおすすめです。
ThinkTraderで取引の練習を重ねて、練習結果を集計したときに、「このくらいのトレード結果だと、初期資金から始めて、最終的にこのくらいの期間でいくらになる」というおよその手応えを掴めます。
最後に、「Create」をクリックすれば、練習用のアカウントができ、画面下部に表示されます。
取引するチャートを作成する
次に、取引の練習をするチャートを作成します。
画面左上の「+」ボタンをクリックしてください。

すると、「Simulate Trading Configuration」というボックスが出ますので、通貨ペア等を設定していきます。

①Feed
TIまたはTTから選択できますが、これは「Trade Interceptor」と「ThinkTrader」の略です。
Trade Interceptorとは、ThinkTraderの前身ツールですが、ここでどちらを選択しても生成されるチャートは同じものになりますので、どちらでも構いません。
②Price Type
表示させるプライスを、「BID(売値)」、「ASK(買値)」、「AVERAGE(平均)」から選択します。
通常の取引ツールでは売値がデフォルトになっているものが多いので、特に好みがないのであれば、「BID」を選択しておきましょう。
③Symbol
通貨ペアを選択します。
ここで表示される対象銘柄は非常に豊富で、FX以外に海外の個別株や指数なども選択できます。
表示は、アルファベット順になっています。
普段取引しない通貨ペアや銘柄で取引の体験ができるのも、ThinkTraderの特徴です。
チャートを作って遊び感覚で取引してみると、新しい発見があるかもしれません。
④Time Scale
チャートの時間軸を選択します。
2分足や3分足、2時間足、3時間足もあり、細かく設定できます。
ただ、ここで選択する時間足よりも小さな足は、生成したチャートで表示できなくなりますので、注意しましょう。
例えば、ここで「1hour」を選択したら、生成したチャートでは、30分足以下のチャートは表示できません。
また、ここで選択する時間軸によって、生成できるチャートの期間が以下のように異なります。
- 1分足→30日間
- 2分足→60日間
- 3分足→90日間
- 5分足→150日間
- 10分足→300日間
- 15分足→450日間
- 30分足→900日間
- 1時間足→1800日間
- 2時間足→3600日間
- 3時間足→5400日間
- 4時間足以上→無制限
選択した時間軸で表示できる日数は、下部に表示されますので、確認しましょう。
⑤Start Date
チャートのスタート日を設定します。
日付入力の右側にあるカレンダーマークをクリックすれば、カレンダーが表示されます。

このカレンダーの、真ん中「月 年」が表示されている部分をクリックすれば、月の選択、年の選択ができるようになりますので、長い期間さかのぼってチャートを作りたいときには利用しましょう。
表示できる日数に制限がある時間軸を設定している場合は、Start Dateを設定すれば自動的にEnd Dateが設定されます。
表示日数が無制限の場合は、End Dateも同様の手順で、設定しましょう。
最後に、「OK」をクリックすれば、チャートが生成されます。
チャートを動かし取引する
チャートが表示されたら、早速取引を開始しましょう。

真ん中にある再生ボタンで、チャートを自動で進められます。
チャートを進める速度は、一番右側のタブで調整可能です。
Slowに近づけるほど遅く、Fastに近づけるほど速くなります。
また、再生ボタンの両隣にある早送りと巻き戻しボタンでは、クリックごとにローソク足を進めたり戻したりできます。
このとき、クリックごとにローソク足をどれくらい進めるかを、画像右から二番目の四角内にあるプルダウンから選択可能です。

例えば、1minを選択すれば、1クリックごとに1分ずつ進められます。
また、このチャートは時間軸を1時間足で生成したので、表示できる時間足は、1時間足以上となっていて、30分以下の足は選択できません。

売買方法
取引の際は、右上の「Sell」「Buy」ボタンをクリックしてください。

「Open Order」ボックスが表示されますので、取引量や注文の種類を選択していきます。

- 取引量
- 損切り注文
- 利確注文
- 成り行き注文or指値・逆指値注文
- 売りor買い
- 発注
損切りと利確は、約定価格からのpipsで設定するか、レートで設定するか選択できます。
また、④の注文方法で、「Pending order」を選択すると、さらに「Order type」(注文種別)が表示されますので、好きな注文方法を選択しましょう。

それぞれの注文種別の意味は、以下の通りです。
- Buy Limit:買い指値
- Sell Limit:売り指値
- Buy Stop:買い逆指値
- Sell Stop:売り逆指値
まとめ
今回は、ThinkTraderをインストールしたあとから、取引開始までの設定方法に付いてご紹介しました。
英語表記なので、難しく感じることもあるかもしれませんが、この記事を読みながら進めれば、それほど時間はかかりません。
早速設定を開始して、ガンガン練習していきましょう。
【関連記事】
ボーナスが豊富な海外FX業者XM
XMは、ふくろうも長年使っているハイレバFX業者です。日本人で一番利用されている海外FX業者でもあります。特典あり!今すぐ口座開設でボーナスを受け取る

⇒ XMの口座開設手順を簡単に解説
オリジナルトラリピEA

※ 自動売買「オリジナルトラリピEA」を無料プレゼント中
- トラリピ特有のポジションを抱えるリスクを減らす
- チャンスのときには大きな利益を取りに行く
- 3年間で30万円から800万円までコツコツと利益を積み重ねてきた実績
- MT4によるEA設置が初めての方でも簡単なので安心
- 完全自動売買なので相場に張り付けないサラリーマンや主婦にもおすすめ
オリジナルの無料トラリピEAの受取方法詳細はこちらから
⇒ バージョンアップ無料トラリピEAの受け取り方法
レバレッジ1000倍、ボーナス特典豊富のXM Trading 口座開設手順
ハーフ&ハーフEA

※ 自動売買「トラリピ ハーフ&ハーフEA」を無料配布開始!
- 中央値から上下にショートとロングを設定
- 含み損を抱えるリスクが通常よりも大幅に減る
- 中央値で含み損が0になる
- 資金効率が良い
記事を一読の上、お気軽にお問い合わせくださいね。