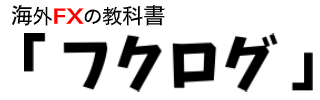Myfxbookは、MT4/MT5の取引情報を管理・公開するサービスを無料で使用することができます。
- トレードの振り返りや検証をしたい
- トレードの振り返りや検証を効率化したい
- EA自動売買のパフォーマンスを検証・比較したい
こんな悩みを抱えているFXトレーダーはMyfxbookを利用すると良いでしょう。
Myfxbookは、MT4/MT5に搭載されているレポート機能よりも充実しており、より詳細なトレードの振り返り・検証ができるのでトレードの上達につながります。
また、MT4/MT5で稼働させているEA(自動売買)のパフォーマンスを検証・比較したいときも非常に便利です。
今回は、XMとMyfxbookの連携方法およびMyfxbookで取引情報を公開する手順を解説します。
この記事の目次
XMでインベスターパスワードを設定
最初に、XMにログインして、インベスターパスワードを設定します。
XMの口座開設を行っていない方はこちらから。
\ 新規登録ボーナスと入金100%ボーナス5万円もらう /
インベスターパスワードとは、閲覧専用のパスワードで他人がログインしても取引を行うことはできず、閲覧しかできないためのパスワードです。
XMでは、最初はマスターパスワードのみが通知されます。
そのため、Myfxbook用に新しく閲覧専用のインベスターパスワードを設定する必要があります。
インベスターパスワード設定についてはこちらの記事をご覧ください。
-

-
XMにMT4/MT5のインベスターパスワード(読取専用)を設定する方法|myfxbookと連携
XMにMT4/MT5のインベスターパスワード(読取専用)を設定する方法について紹介します。 XMに登録したときに発行されるパスワードをマスターパスワードといい、すべての権限が与えられたパスワードになり ...
Myfxbookのアカウント登録
それでは早速、Myfxbookでアカウントを新規作成します。Myfxbookにアクセスします。
サイトの言語を日本語にする(任意)
Myfxbookのトップページの一番下にある国旗マークを選択して日本語を選択すると、一部の文章が日本語で表記されます。(日本語翻訳が若干読みづらいですが…)


Myfxbookでアカウントを作成する
Myfxbookの「クイックサインアップ」からアカウントを作成します。
「クイックサインアップ」はMyfxbookのトップページの右側にあります。


- ユーザー名(任意の英数字、Myfxbookのユーザー名)
- Eメール
- パスワード
- パスワードの再確認(再入力)
- キャプチャ(表示されている画像の英数字を入力)
「赤枠の規約に同意します」のチェックボックスをチェックし「登録をお願いします」をクリックします。
すると以下の画面に切り替わります。

「アカウントが作成されました。メールを確認してください。」と表示されます。
入力したメールアドレスにアクティベートのリンクが記載されているメールが届くのでクリックしてください。

メールに記載されたリンクをクリックすると下記の画面がでてきます。
これでMyfxbookのアカウントが有効になりました。

XMの口座とMyfxbookを連携させる
Myfxbookにログイン後、「ポートフォリオ」から「アカウント作成…」をクリックします。

最初にログインしたときは、下記のように「あなたは現在アカウントを持っていません」と表示されます。
まずはMyfxbookのポートフォリオ(アカウント)を作成します。
アカウントタブを選択し、右下の「アカウント作成」をクリック。

MetaTrader4(Auto Update)を選択します。
(注)MT5の場合は「MetaTrader5(Auto Update)」です。

アカウント情報に、XMの口座情報を入力していきます。

- アカウント名:任意のアカウント名(後ほど変更可能)
- ブローカー:XM
- サーバー:口座開設時に届いたサーバー番号
- Account Number:口座番号
- 投資家のパスワード:冒頭で説明した読み取りパスワードを入力
最後に「Create Account」をクリックします。

上記のように表示されれば、アカウントの作成は完了です。
Authorization PasswordをXMの閲覧専用パスワードに設定
Myfxbookのアカウント作成が完了しましたが、Myfxbookのアカウントがプライベート(非公開)なので、自分しか見ることができません。
そこで、Myfxbookで発行したパスワードをXM側に再度設定する必要があります。
Myfxbookで発行されたAuthorization PasswordをXM側の閲覧専用パスワードにコピーします。

赤枠の「set privacy settings (accounts are private by default)」をクリックします。

次にXM側で再度、閲覧専用パスワードを変更します。
その際、閲覧専用パスワードを 「Authorization password」と同じにします。
XMのパスワード変更手段は2つほどあります。(MT4からパスワード変更する方法とXMのログインページから変更する方法)
ここではMT4でパスワードを変更する方法を紹介します。

MT4のタブ「ツール」→「オプション」を選択し、「パスワード変更」をクリックします。

マスターパスワードはXMの口座を作ったときのパスワードです。
パートナー(閲覧専用)パスワードを選択し、XMの新しいパスワードと確認の欄に、Myfxbookで生成されたAuthorization Passwordをコピー(入力)します。
以上で、XMの閲覧専用パスワードを変更しました。
MyfxbookでXMとの紐づけを完了する
Myfxbookのアカウントに戻って「Update Password」(赤枠)をクリックします。次に「connect」(青枠)の順にクリックします。
注:「Update Password」(赤枠)をクリックしたときに投資家パスワードを求められた場合は先ほどのAuthorization Passwordを入力しましょう。

これでMyfxbookとXMの紐づけが完了しました。
下記のように表示が変わっていればOKです。

MyfxbookでXM取引情報の公開設定
最後に、Myfxbookでの公開する情報を設定します。
Myfxbookで取引情報を公開するか設定する
MyfxbookとXMの紐づけが完了したら、自分の履歴などを公開するかどうかを設定することができます。
アカウント情報からプライベート(非公開)またはパブリック(公開)にする設定ができます。

- システムタイプ:テクニカル or ファンダメンタルズ
- トレードタイプ:手動、自動化された、混合(裁量、EA、EA+裁量)
- アカウントタイプ:リアル or デモ(自動入力される)
- レバレッジ:1:1000など
「Brief description of your system」はポートフォリオの簡単な説明ですが、空欄で構いません。
アクセス説明ではプライベート(非公開)にする内容、パブリック(公開)にする内容をそれぞれ変更できます。

公開(パブリック)する項目を設定したら、「保存」をクリックします。

連携や公開が無事に完了すれば、アカウント情報は以下のように「パブリック」と表記されます。

これでMyfxbookの公開設定が完了しました。
まとめ
XMとMyfxbookの連携および公開設定の手順を解説しました。
- XMでインベスターパスワードの設定(別記事参照)
- Myfxbookのアカウント登録
- Myfxbookで発行されたAuthorization PasswordをXMの閲覧専用パスワードに設定
- MyfxbookでXM取引情報の公開設定
初めての方はパスワード設定が複雑そうに見えますが、XMのマスターパスワード(XM口座を作ったときに発行したパスワードで取引時に必要)は変更せず、インベスターパスワード(閲覧専用のパスワード)のみを設定・変更すれば良いので手順通りに設定すれば問題なくできます。
XMなどの海外FX口座でMT4/MT5で取引しているFXトレーダーはぜひMyfxbookを導入して、トレードの振り返りや検証に力をいれてみましょう。
ボーナスが豊富な海外FX業者XM
XMは、ふくろうも長年使っているハイレバFX業者です。日本人で一番利用されている海外FX業者でもあります。特典あり!今すぐ口座開設でボーナスを受け取る

⇒ XMの口座開設手順を簡単に解説
オリジナルトラリピEA

※ 自動売買「オリジナルトラリピEA」を無料プレゼント中
- トラリピ特有のポジションを抱えるリスクを減らす
- チャンスのときには大きな利益を取りに行く
- 3年間で30万円から800万円までコツコツと利益を積み重ねてきた実績
- MT4によるEA設置が初めての方でも簡単なので安心
- 完全自動売買なので相場に張り付けないサラリーマンや主婦にもおすすめ
オリジナルの無料トラリピEAの受取方法詳細はこちらから
⇒ バージョンアップ無料トラリピEAの受け取り方法
レバレッジ1000倍、ボーナス特典豊富のXM Trading 口座開設手順
ハーフ&ハーフEA

※ 自動売買「トラリピ ハーフ&ハーフEA」を無料配布開始!
- 中央値から上下にショートとロングを設定
- 含み損を抱えるリスクが通常よりも大幅に減る
- 中央値で含み損が0になる
- 資金効率が良い
記事を一読の上、お気軽にお問い合わせくださいね。